Use checklists within a case
Stay organized and productive as a team by utilizing case checklists.
Jump ahead to
Edit checklists
Checklists can be found on the Case Summary and/or Checklist page in the case.
Checklist status
Available checklists are listed on the left:
- The selected checklist is indicated with a blue line to the left of the name
- Incomplete checklists can be disabled with the
 icon
icon - Complete checklists show the
 icon next to its name
icon next to its name - Disabled checklists can be restored using the
 icon
icon

If you're missing a checklist, you may need to update its settings. Learn more about Checklist settings.
Editing and completing tasks
Mark tasks as complete by selecting the checkbox next to the task name. Completed tasks will be marked with a strikethrough.
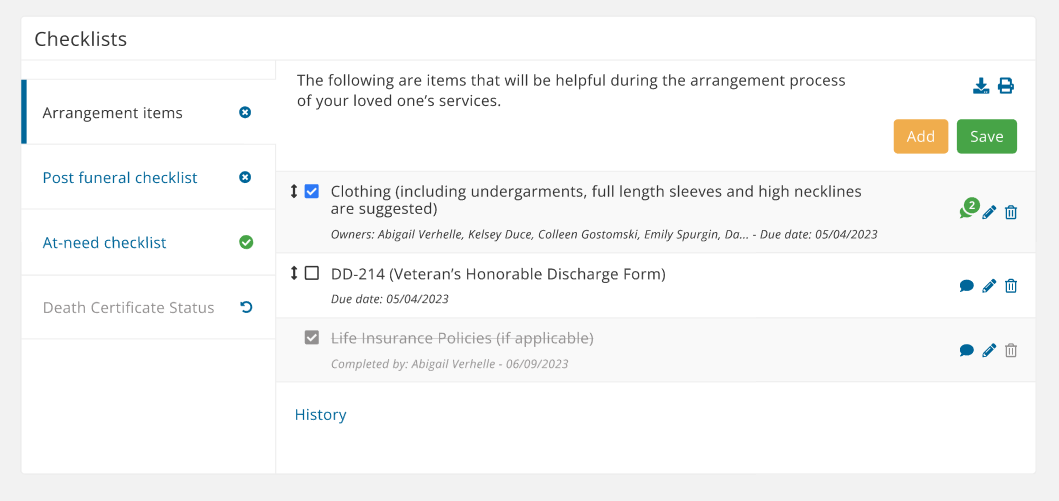
To add tasks to the checklist, select Add. (It will only update for this case.)
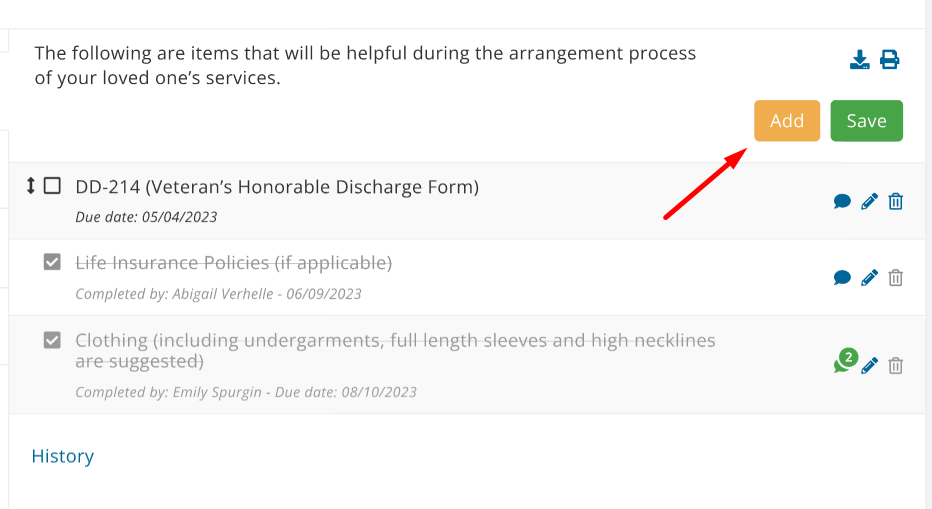
Add task details like name, due date, due time, owner(s), and reminder.
Once all details are added, click Add to save.
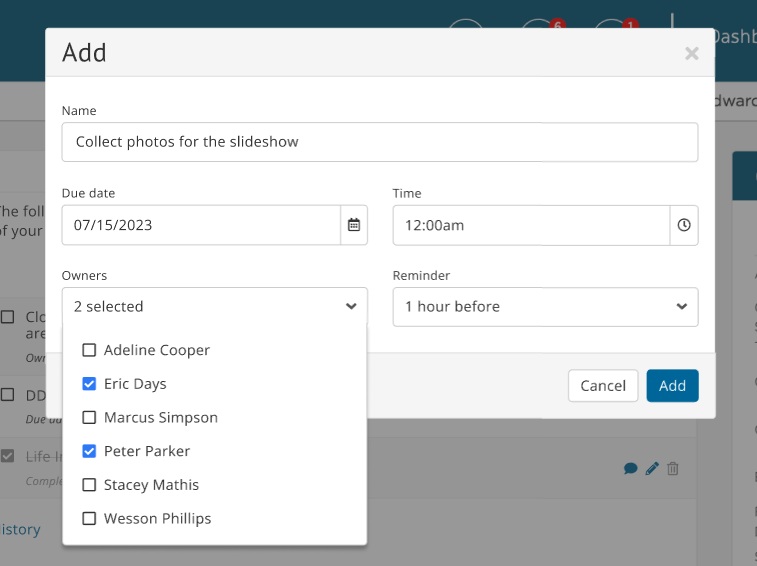
Tasks will show owner(s) and due date if assigned from the modal above.

Hover your cursor to see the full owners list, if needed.
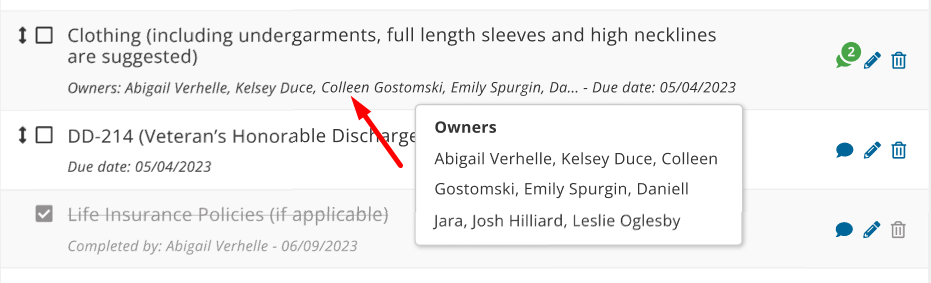
Edit task details by clicking the pencil icon or delete the task altogether with the trash icon.

Completed tasks cannot be deleted. To delete a completed task, you will first need to uncheck it.
You can also rearrange tasks by dragging the icon up or down the list to place.

Add comments
Comment on a task by selecting the conversation bubble. This icon will be blue if there are no comments, and green if there are existing comments.
Type in your comment and click Add. Mention specific staff members or role using the @ symbol.

Detailed history
View the checklist history by selecting History below the tasks.
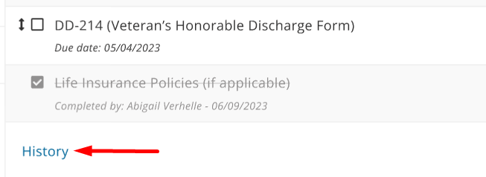
History shows detailed user activity on tasks within the checklist.
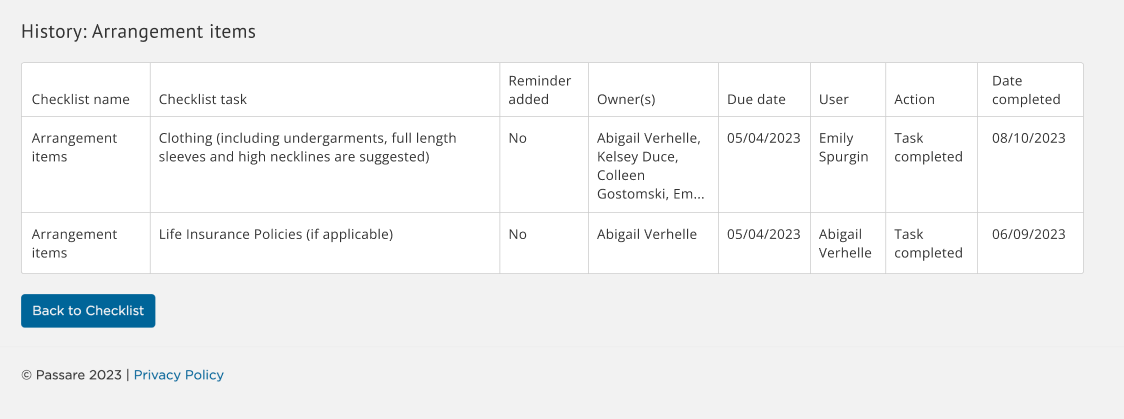
Print & download
To print the checklist, select the printer icon or download the list as an Excel document with the download icon.
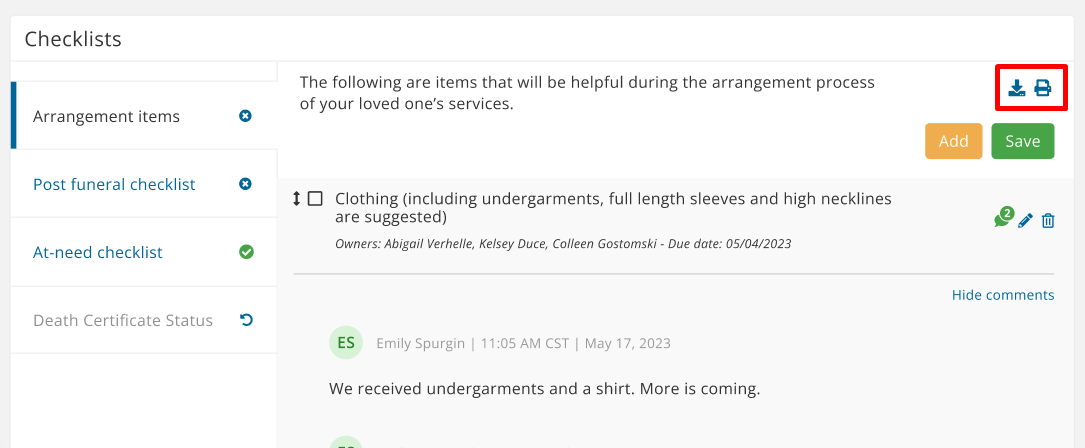
Remember to always save your changes!
Commonly asked questions
Q: How do I make changes to all my checklists?
A: Go to Admin > Tasks and select the name of the checklist you'd like to edit. Make your desired changes and save. Changes will only apply to new cases.
Q: I set up a reminder on my checklist, but I didn't get an alert?
A: You might want to check your alert preferences. Take a look at Manage Alert Preferences for more information.
Need more information?
Need help? Email us at support@passare.com or call (800) 692-5111.
