Enter a Claimcheck assignment
The Claimcheck integration allows you to submit your insurance assignments without ever having to leave Passare.
Ready to start using Claimcheck? Complete this form and email it to info@claimchecknow.com or rebecca.fuentes@claimchecknow.com.
For more help, call (800) 692-3688.
Skip to:
- Enter a Claimcheck assignment
- Assignment summary
- Add beneficiary
- Claimcheck documents
- Manage assignments
- Commonly asked questions
Enter a Claimcheck assignment
From within a case go to Payments & Adjustments.
Click the Add Transaction button, then Add CLAIMCHECK Assignment.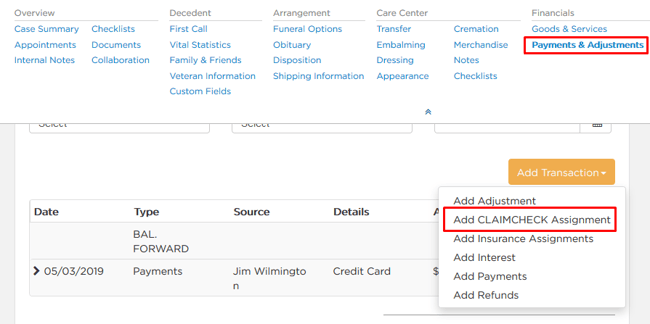
If you don't see Claimcheck under transactions, contact support@passare.com.
If the transaction type is grayed out, hover over the icon to see any missing required information.

When you're ready to add the assignment, select the Insurance Company and the Fee Paid By.
You'll see the Insurance Company information populate below. This tells you:
- The company's Address, Email, Phone number, and Fax number
- Accepted information for the assignment
- Supported Policy Types (Individual Life, Annuity, etc.)
- Required Documents for processing

The Insurance Company information (above) will remain available after submission.
Then add the Policy information. The following fields are required:
- Policy Number
- Policy Type
- Policy Value
- Organization & Beneficiary Request.
If there are no leftover funds, you'll still need to enter $0.00 in the Beneficiary Request field.
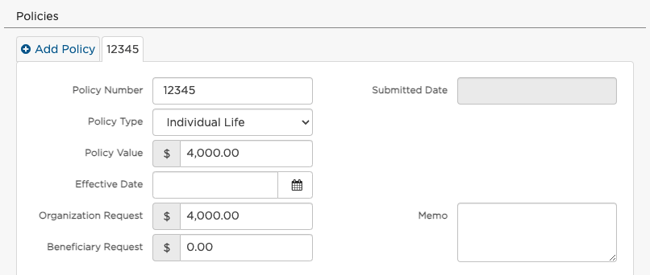
Effective Date is not a required field.
However, providing the Effective Date will let Claimcheck know if the policy is within the 2-year contestability period.
For Group policies a few extra fields appear:
- Insured Person
- Employer Name
- Employer Phone
- Employer Email
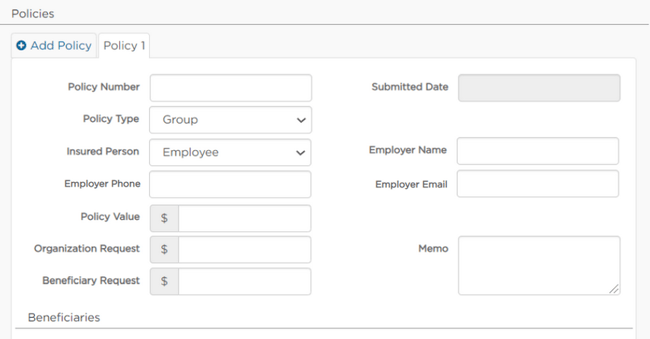
If there are multiple policies with the same insurance company, you can add another Policy.
If there are multiple policies with different insurance companies, you'll need to add a separate transaction.
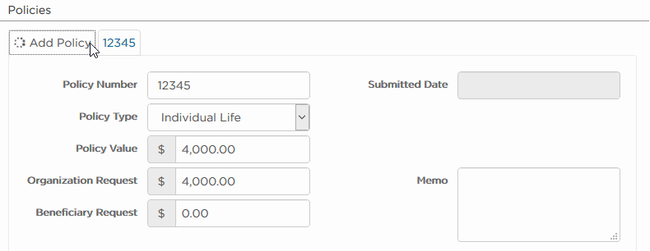
Assignment summary
To view a breakdown of the assignment, select Calculate > See Assignment Summary. If the calculation is wrong, now is the time to fix it!
Once you Save, you will not be able to make changes in Passare. You can always Calculate again and see the updated summary.

Automate your assignment fees! ⚡️ Spend less time manually adjusting assignment fees, and more time serving families. Contact Passare support today to get started!
(800) 692-5111 | support@passare.com
Add beneficiary
If the assignment summary is correct, you can move on to adding the Beneficiary.
Select a beneficiary from the Family & Friends or select Other to add someone else.
There can be multiple beneficiaries.

The following fields are required for the beneficiary:
- First & Last Name
- Birth Date
- Relationship
- Social Security Number
- Address, City, State, Zip
- Primary Phone
If any of these fields are not filled in, you'll be able to add them here.

Once everything has been added, Save & Submit.
Once an assignment is submitted, you will no longer be able to make changes in Passare.
To make changes, contact your Claimcheck processor.
Claimcheck documents
Under transactions at the top of the screen, you'll see the assignment you just added.
Select the gear icon to view the CLAIMCHECK Documents.
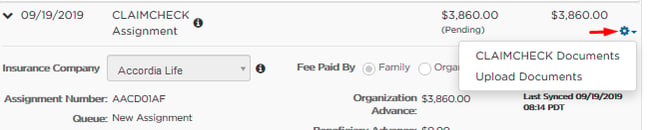
Download the Irrevocable Assignment and have the beneficiary sign them.
Once the beneficiary signs the form, you can upload it back into Passare, and it'll be forwarded to Claimcheck.
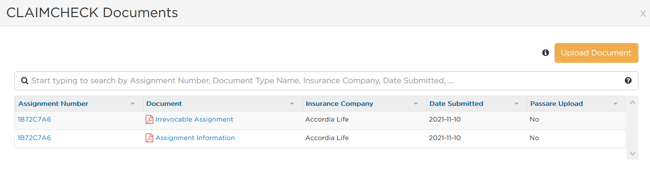
Pre-filled Insurance Company Documents
You might see additional pre-filled documents listed in addition to Claimcheck Forms. This means the insurance company selected has additional required forms to file and pay-out (ex: Claim forms).
Claimcheck's insurance company library will trigger Passare to pull any forms marked as "required" and pre-fill them with information entered on this assignment.
Any additional insurance company forms that appear can be printed, signed by the family (at the same time Claimcheck documents are signed), and uploaded.
Please upload all available documents to Claimcheck for processing. Files uploaded during the Verification stage will be added to Case Files automatically.
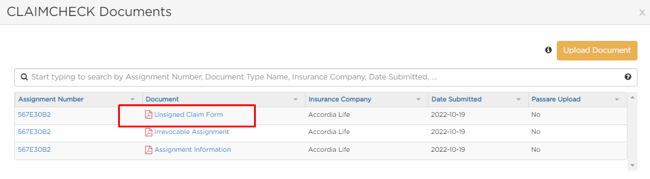
Upload Documents
You can upload additional documents related to the assignment.
Click the options icon ⚙️ next to the CLAIMCHECK Assignment.
Click Upload Documents.

Choose the Document Type from the dropdown menu.
Drag and drop files here to upload.
Manage assignments
After you've submitted the assignment, you can view the Assignment information under the transaction summary on the Payments & Adjustments page.
This information is synced with Claimcheck and will automatically update every 24 hours, or you can select Sync on the transaction summary to update immediately.
If you have additional questions about an assignment, just message Claimcheck directly!
View all assignments in Case Listings using the Claimcheck widget
Add the Claimcheck widget to your dashboard to quickly view assignment information!
To add Claimcheck to Case listing, select the settings icon in the top-right corner.

Select Add/Remove Widgets, then check the CLAIMCHECK Assignments box.
Click Save.

This will allow you to filter all of your Open & Complete Assignments.
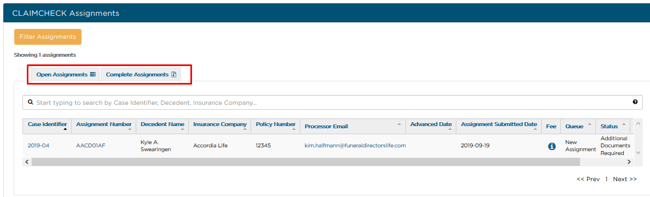
✨ See a full list of the required information HERE.
Commonly asked questions
What happens once the assignment is complete?
When Claimcheck marks an assignment as complete, Passare will no longer check for updates. If you want to check for updates, you can select Sync on the transaction summary.
If the organization is paying the fee, can the beneficiary request an amount?
Actually, no, they cannot! If the organization chooses to pay the fee, the beneficiary amount must be $0.00. However, if the fee is split, the beneficiary request must be greater then $0.00.
Do I need to manually adjust assignment fees for every transaction?
Not anymore. We have an automation for that! ⚡️ Contact Passare support to get set up.
(800) 692-5111 | support@passare.com
Need More Information?
Need help? Email us at support@passare.com or call (800) 692-5111.
Or contact Claimcheck support at info@claimchecknow.com or call (800) 692-3688.
