Goods and services page
Build the contract in Passare by adding items to the Goods & Services page.
Add items to the contract
In a case, select Goods & Services.
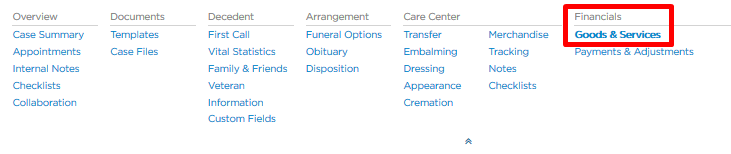
From the drop-down, you can select any item from your price list.
The items are divided into categories. You can browse each category (or use the search bar) to find what you're looking for.
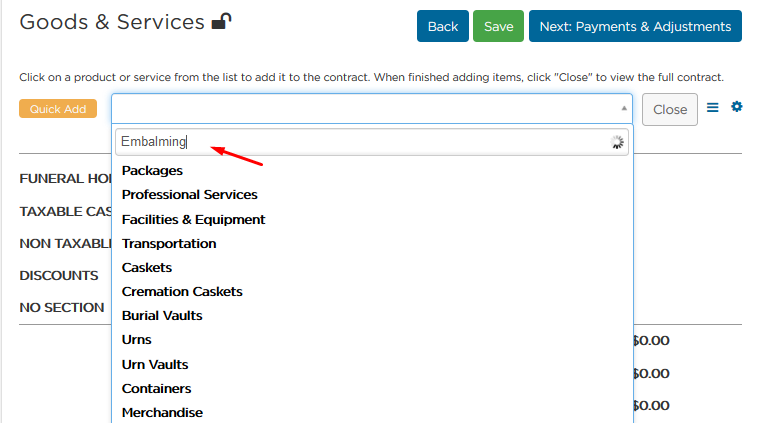
Use the Quick-Add button to find items you frequently use.
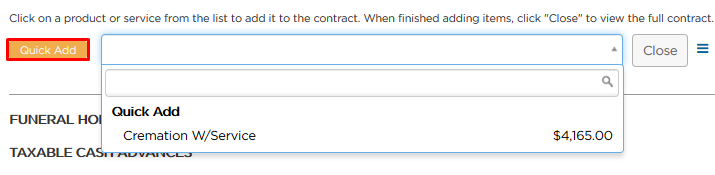
For more information see, Add a Price List Quick-Add.
Add all the items to the contract.
If you need to customize the amount or name of an item, select a Discretionary option.

To remove an item, select the  to the right.
to the right.

Disclosures
Check the box for the Disclosures you want to appear on the contract.
Once you check the box, you'll be able to edit the content if needed.
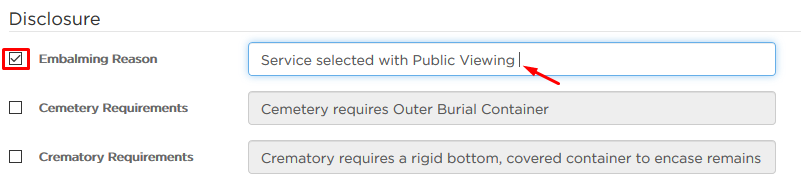
Print the contract
Once you've added all of the items, you can download and print or save and email the contract to the family.
To do so, select the contract under Standard forms.
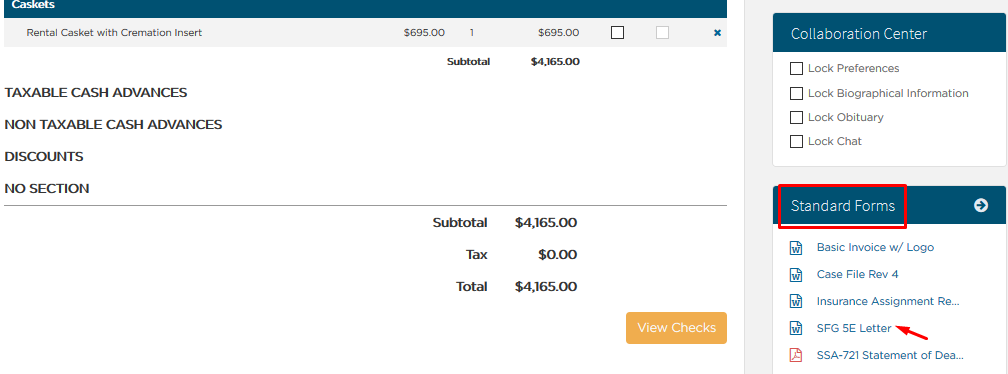
Signing
Select Yes to indicate that the family has signed the contract.
and Save!

It's very important to sign every case so the goods and services will appear on your accounting and revenue reports. See Sign an At-Need or Cash Sale Case for more information.
Once Saved, the locked symbol will appear next to Goods & Services at the top of the screen to indicate the case has been signed.

Re-sign
Once the case has been signed, any modifications will show as a refund or adjustment.
For example, if the family comes back and would like to change the casket they've selected, delete the item and choose a new casket.
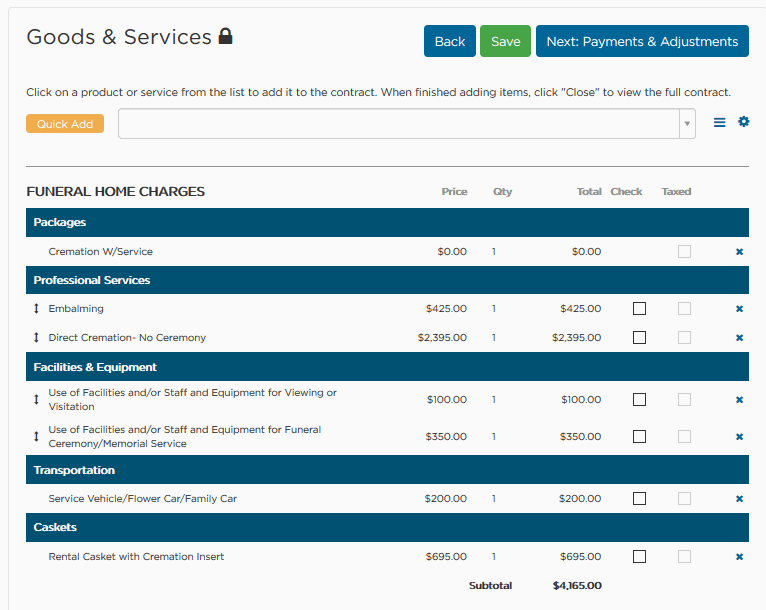
It will show which casket was refunded and which casket was added.

Scroll down and Re-sign.

Add/Remove refunds & adjustments from the family's view on SFG
If the family would like to see the changes on the contract, select the gear icon at the top of the page, and check the box for Include Contract Changes on SFG.
You can then re-download and print the revised contract.
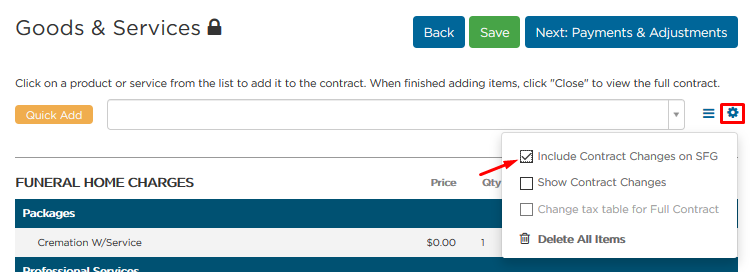
Add/remove refunds & adjustments from view on the Goods & Services page
If you would like the contract changes to be visible on the Goods & Services page, select the gear icon at the top of the page, and check the box for Show Contract Changes.
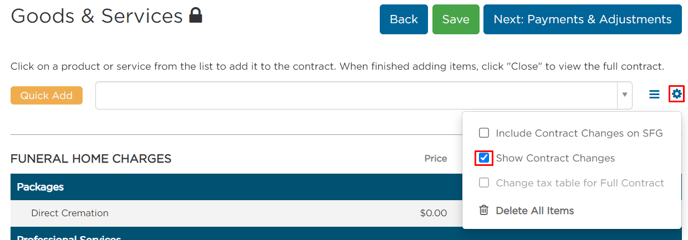
Need more information?
Need help? Email us at support@passare.com or call 1-800-692-5111.
