Find unsigned cases
Unsigned cases impact multiple reporting and accounting functions. Correct financial data is completely dependent on signing cases in Passare.
View unsigned cases on the case listing page
On the Dashboard page
Select the Settings Gear Icon, ![]() .
.

Search for Has unsigned changes and drag and drop to add as a column.
Save.
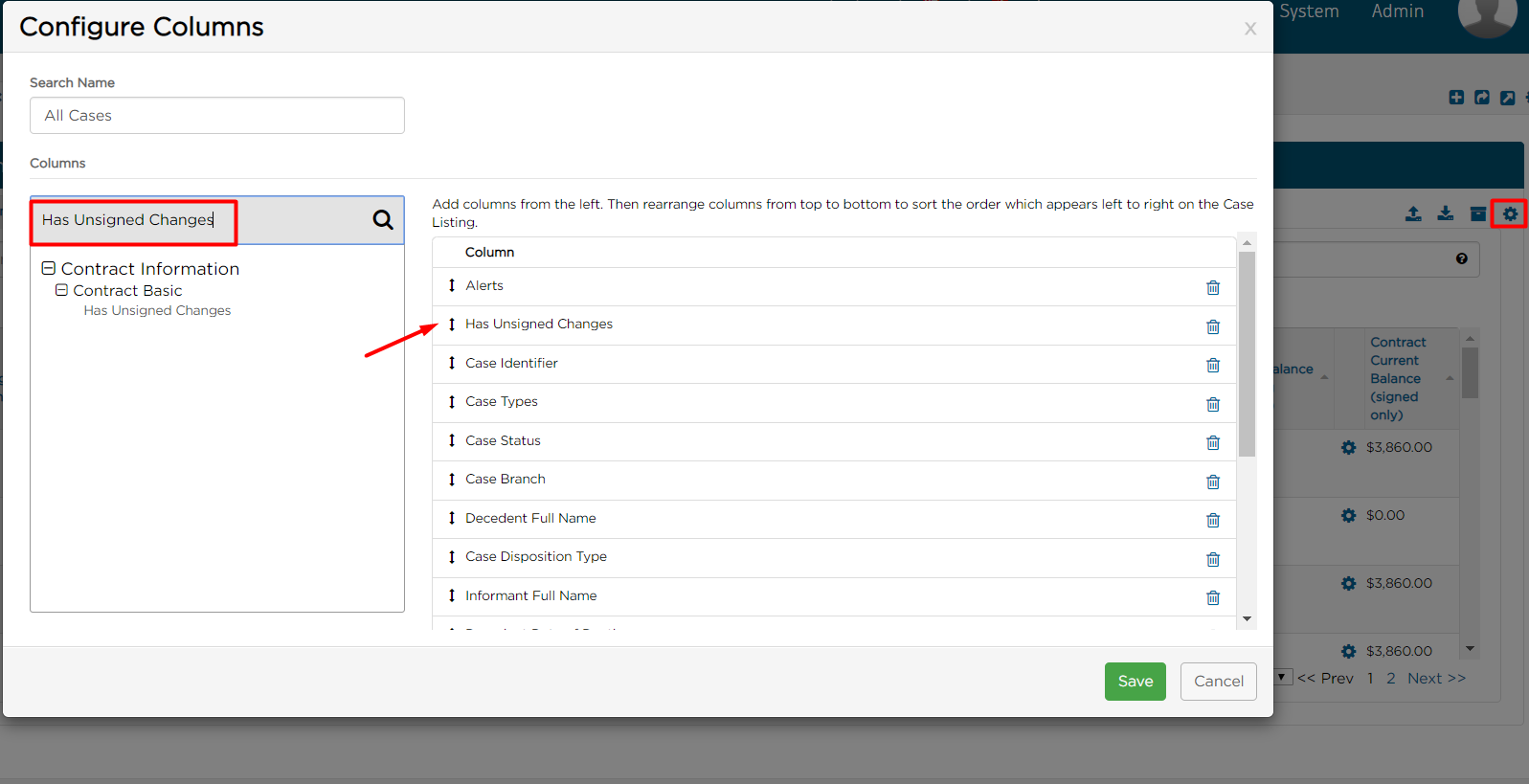
Note: You can arrange the columns in any order you'd like by dragging the arrows up or down. Top to bottom will show left to right on the Case Listing page.
Cases that need to be signed for the first time or that have unsigned changes will have an orange warning icon, ![]() .
.
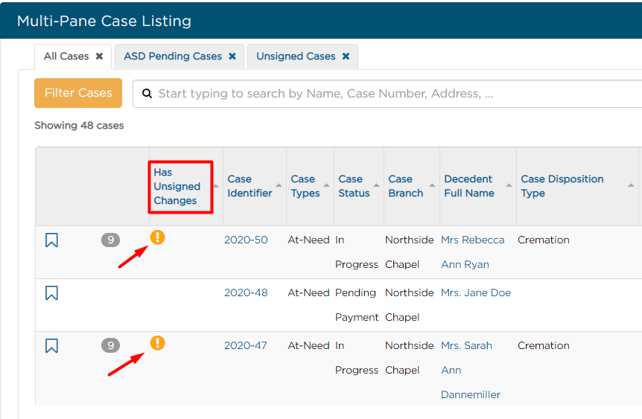
View unsigned cases on a case listing tab
From the Case Listing, select Filter Cases.

Next, select At-Need and Cash Sale from the Any Case drop-down.
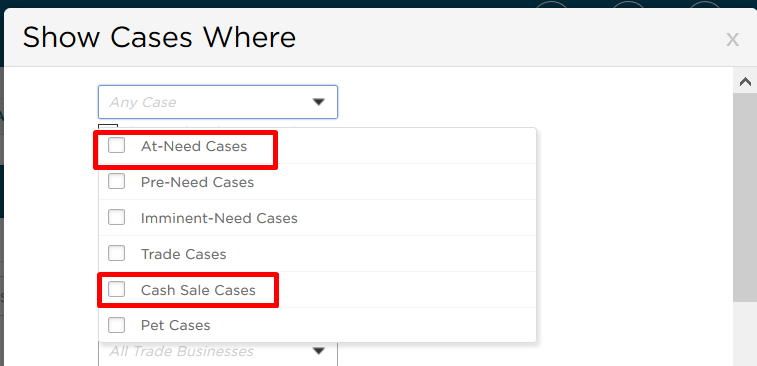
Scroll down and select Missing Signing from the Signing drop-down, then select Show In A New Tab.
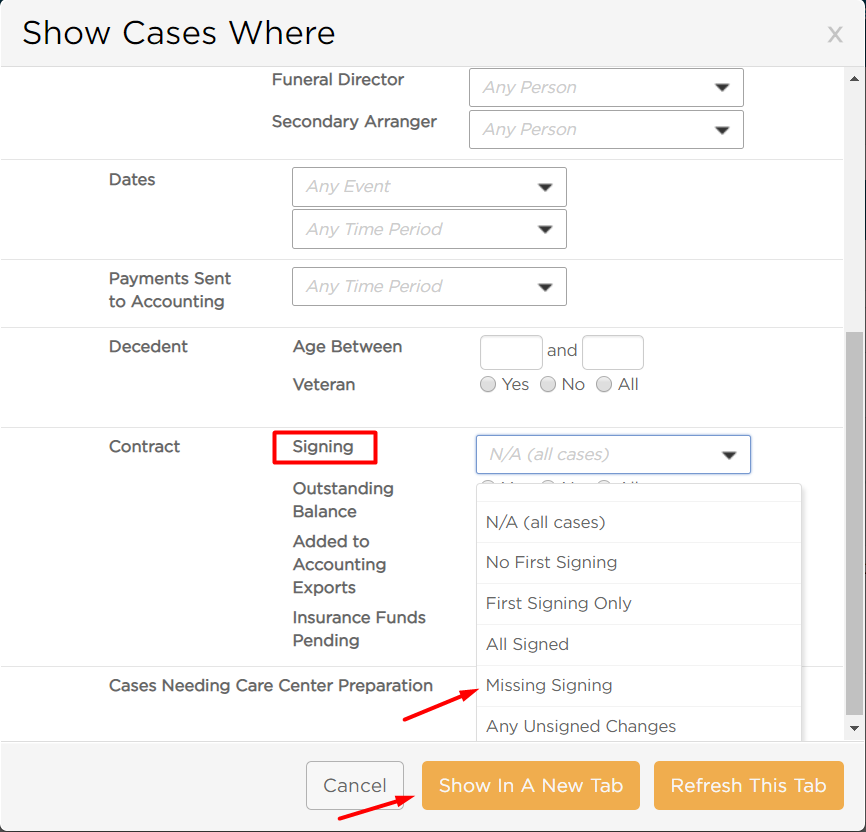
This will take you back to the Case Listing.
Save the tab, and name it Unsigned Cases.
Save.
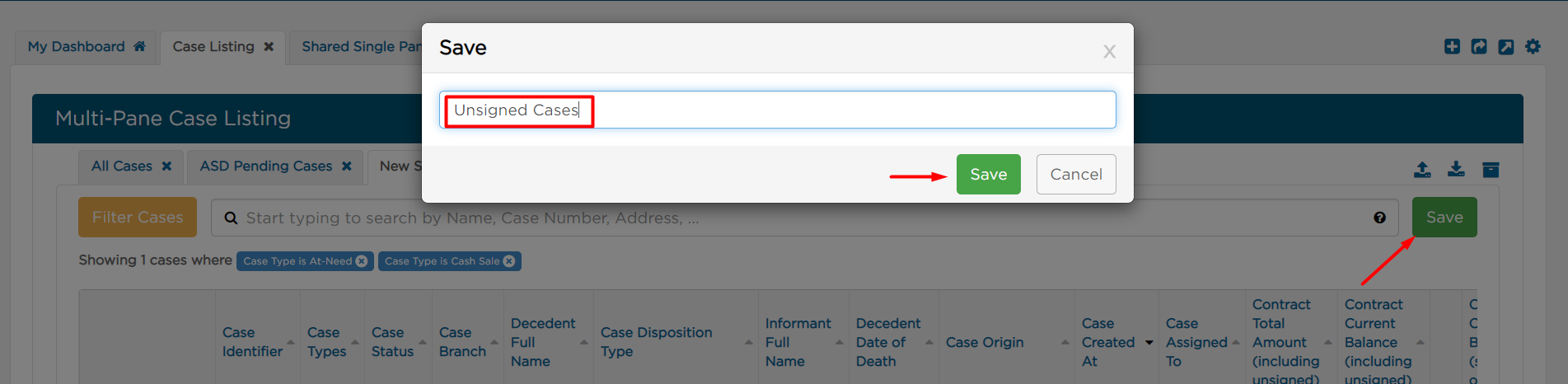
You can now select the Unsigned Cases tab to see which cases have not been signed.

Need help? Email us at support@passare.com or call 1-800-692-5111.
