Connect your calendar
Sync Passare services to a personal calendar so all your events are in one place.
Jump ahead to
- Connect to Outlook
- Connect to iCal
- Connect to Google Calendar
- Connect to iPhone or iPad
- Export individual events
Connect your calendar
First, go to Events.
Then select the link icon in the top right.
This will open a pop-up window. Click Copy URL and close the window.
Next, open your Calendar app.
Below, we'll show you how to connect to Outlook, iCal, and Google Calendar.
If you don't use any of these apps, that's okay! The URL will work with any iCal supported calendar.
Outlook
Open your Outlook calendar.
Select Add calendar. Then select Subscribe from web.
Paste the URL you copied from Passare.
Add a Calendar Name and select Import. 
It will show on your mobile app as well.
If you ever need to Remove the connection, hover over the Passare calendar.
Select the three dots > Remove > and Delete.
If you're using Outlook's web application, you may experience sync issues. Learn how to resolve them.
Apple Calendar (desktop)
Open the Calendar app on your Apple device.
Select File > New Calendar Subscription.
Paste the URL you copied from Passare and Subscribe. 
It will show on your mobile app as well.
If you ever need to Remove the connection, right click on the calendar and select Unsubscribe.
Google Calendar
Open your Google Calendar.
Select the + next to Other calendars. Then select From URL.
Paste the URL you copied from Passare and select Add calendar. 
It will show on your mobile app as well.
If you ever need to Remove the connection, you can hover over the Passare calendar.
Select the x and Remove calendar.
Google has a 12-hour sync time when connecting to their calendar app. That means it may take up to 12 hours before you see the Passare event on your Google calendar.
That's it! Your personal calendar is now connected to Passare.
✔️ Moving forward, any scheduled event will now appear on your calendar app on your phone or computer. (Pending events are not synced.)
✔️ If you need to edit or change the event, you'll need to make the changes in Passare.
✔️ No need to reconnect! Changes made in Passare will automatically update on your calendar app.
Connect to iPhone or iPad
Login to Passare on your iPhone or iPad.
Copy the URL.
Open your Settings app.
Select Calendar > Accounts.
Under the Accounts section, select Add Account.
Select Other.
Under Calendars, select Add Subscribed Calendar.
Tap and hold the field to Paste the URL into Server.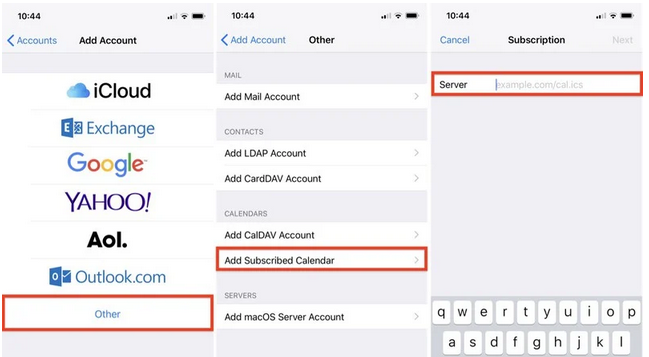
Select Next.
Use the Description field to give the calendar an easily recognizable name.
Enter a server username and password if required (most users will be able to skip this step).
Save!
Remove connection
Open the Settings app on your iPhone or iPad.
Select Accounts & Passwords. (Older versions may say Passwords & Accounts).
Select Subscribed Calendars.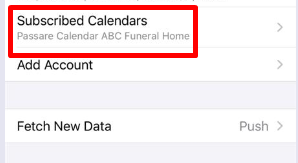
Select the calendar subscription you want to remove.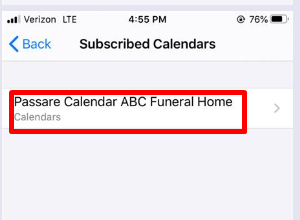
Click Delete Account.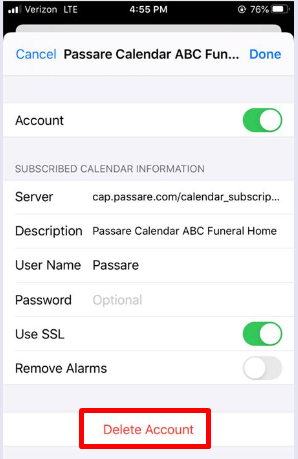
Don't use an iPhone? Try downloading the One Calendar app to connect to any calendar.
Export individual events
If you don't want all of your Passare events to connect to your calendar, you can export them individually.
Click on the event you'd like to export, then select Export event.
'
A file download will appear. Open the file.
This will open the event in your calendar app. 
Pending events cannot be exported.
If you make any changes in Passare to an event exported individually, you'll need to
re-export for the changes to appear on your calendar app.
Need more information?
Need help? Email us at support@passare.com or call 1-800-692-5111
